NSDT工具推荐: Three.js AI纹理开发包 - YOLO合成数据生成器 - GLTF/GLB在线编辑 - 3D模型格式在线转换 - 可编程3D场景编辑器 - REVIT导出3D模型插件 - 3D模型语义搜索引擎 - AI模型在线查看 - Three.js虚拟轴心开发包 - 3D模型在线减面 - STL模型在线切割 - 3D道路快速建模
确实,你不必成为 Rhino 超级用户即可创建好的脚本。大多数 Grasshopper 用户只需要 Rhino 进行可视化和数据导入。在我看来,忽视学习 Rhino 是一个巨大的错误。使用脚本时,了解程序会很有用。此外,掌握一些 Rhino 技巧可以为您节省大量时间和精力。立即学习 Grasshopper Rhino 技巧!
1、命名视图 - Rhino
让我们从一个小秘密开始:你不需要打开四个标准视口。我知道这是 Rhino 的默认设置,但老实说,你多久使用一次正面和右侧的视图?这就是为什么我建议关闭它而不是创建你自己的。为了关闭视口,右键单击视图并单击<<关闭视口>>。
要创建额外的视图,请转到视图→视口布局→新建视口。如果你的屏幕上出现一个新窗口,则该进入命名视图部分了。但首先,请确保你已打开名为 << 命名视图 >> 的面板。可以在工具箱右侧或面板顶部的选项中执行此操作。现在一切准备就绪,点击保存并使用你的视图。现在,你每次只需单击一下即可返回您的视图。
更妙的是,当你使用多个屏幕时,可以抓取整个视图并将其移动到另一个屏幕。为此,请捕捉你的视图并将其移动到视图窗口之外。视图将变为透明,现在你可以将其放置在另一个屏幕上,无需任何额外的工具箱,只需纯视图。
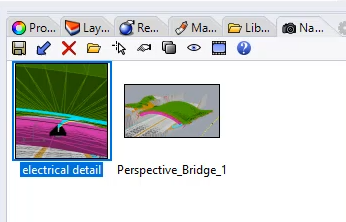
2、缩放选择- Rhino
在许多情况下,<选择缩放>>功能拯救了我。它是如何工作的?在 Rhino 中选择你的元素并编写命令 Zoom Selected 或仅两个字母 - ZS。你也可以通过单击工具箱上的图标来执行此操作。好的,但是这个功能如何拯救你的生命呢?
看一下这个…
在 Rhino 中很容易丢失几何图形。过多的缩小或错误的旋转会提供空视图。在这种情况下,Zoom selected 效果很好。选择一个对象以放大另一个视图并在按住 Shift 或 Ctrl 的同时转到你的空窗口。这样,当空视图处于活动状态时,你的对象仍将被选中。现在写下你的评论 ZS,几何就会回来。
好的,但是如果无法在你的任何视图上选择任何对象怎么办?使用图层!转到图层面板并单击选定的对象。你不会意识到,但该层中的对象将被选中。要在所有屏幕上恢复几何图形,请编写命令 ZSA – 在所有视图中选择缩放。
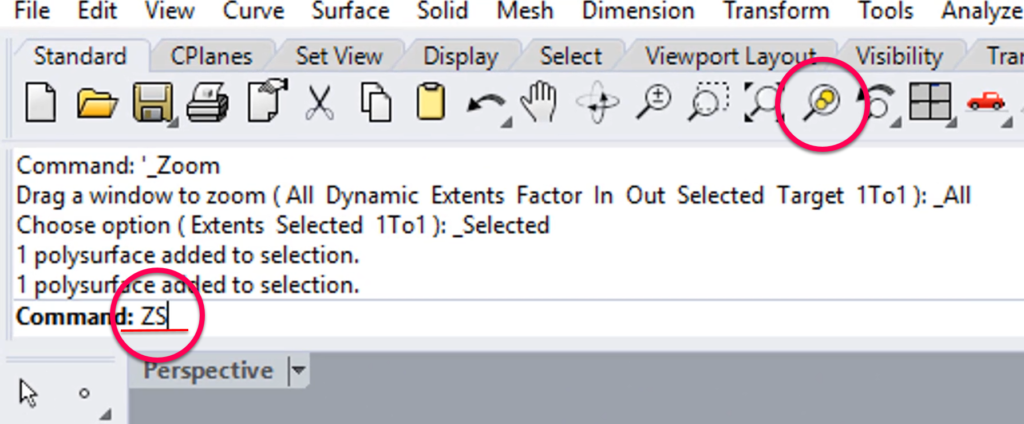
3、缩放选择 - GrassHopper
老实说,我在使用 Grasshopper 一年后才发现这个功能。我仍然不知道没有它我是如何工作的!这又是缩放选择功能,但与之前的示例有所不同。
例子…
在这种情况下,对象在 Rhino 中将不可见,因为它们没有被烘焙,并且你不能按层选择它们。再次,我们回到视口为空的情况。在 Grasshopper 画布上单击鼠标中键,将出现选项轮。然后,选择放大镜在 Rhino 视图中放大GrassHopper对象。
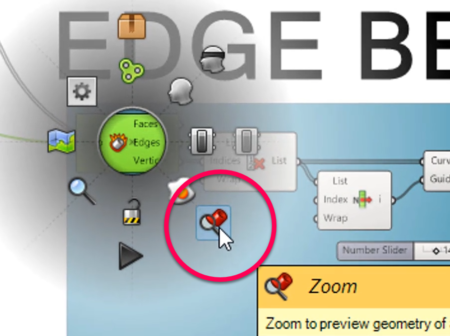
4、几何管道(我最喜欢的 Rhino 技巧之一)
你有多少次把你在 Rhino 中引用的几何图形丢给GrassHopper?每当你想更新你的 dwg 文件时,都需要手动执行引用工作。例如,当你在进行一些修改后更新项目中的道路线时,每次都必须右键单击曲线图元组件,然后单击<<Set on curve>>。一项吃力不讨好的工作,尤其是在 Rhino 中有许多对象。
但我有个好消息!有一个内置的 Grasshopper 解决方案可以帮助你解决这个问题。如果你还没有听说过并使用过 <<Geometry Pipeline>> 组件,那么应该立即开始使用它!你可以在参数功能区和几何体下找到它。
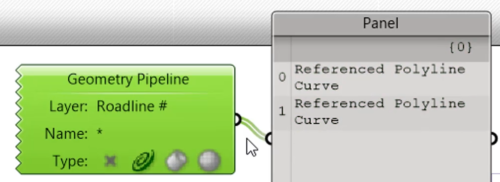
几何管道是到打开的 Rhino 模型的链接,它允许你自动引用任何几何图形。它根据类型(点、曲线、brep 和网格)将你的几何图形传输到 Grasshopper。此外,可以根据对象名称和图层名称过滤几何图形。即使使用隐藏和锁定的对象,你也可以做到这一点。
作为默认的图层和名称,设置了一个星号。这意味着绝对每个对象的名称和层都将通过组件进行管道传输。换句话说,你可以自动选择和选择 Rhino 文件中存在的所有点或曲线。
让我们来看一个实际的例子......
如果你想过滤一个特定的图层,请在组件中键入该图层的全名。请注意,过滤器符号区分大小写,因此必须使用大小写精确的字符。好的,但是如果你需要所有以 开头的图层怎么办?没什么难的。只需在你的主要名称部分后面加一个星号,组件就会为你过滤其余部分。此外,你可以更精确地在正文后使用问号来指定此位置的任何单个字符,或者使用主题标签来仅抓取数字 (0-9)。向你展示它是如何工作的。假设我们有四个图层,分别称为 Roadline 1、Roadline 2、Roadline A、Roadline B。在 filter 命令中写入过滤器仅过滤 Roadline 1 和 Roadline 2 层。
包含正则表达式的完整列表如何在几何管道中使用它们,你可以在下面找到。
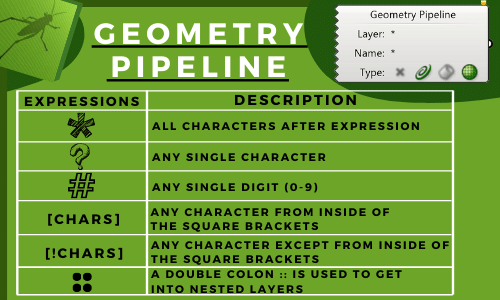
5、预览网格边缘
我不知道为什么,但作为 Grasshopper 的默认设置,网格预览是关闭的。只有将几何图形烘焙到 Rhino 才能显示网格的外观以及划分的设置方式。有一个超级简单的解决方案。转到 Grasshopper 顶部工具栏中的显示,然后单击预览网格边缘。你也可以使用快捷键 Ctrl+M。这样,你的所有网格边缘将始终在你的 Rhino 预览中可见。
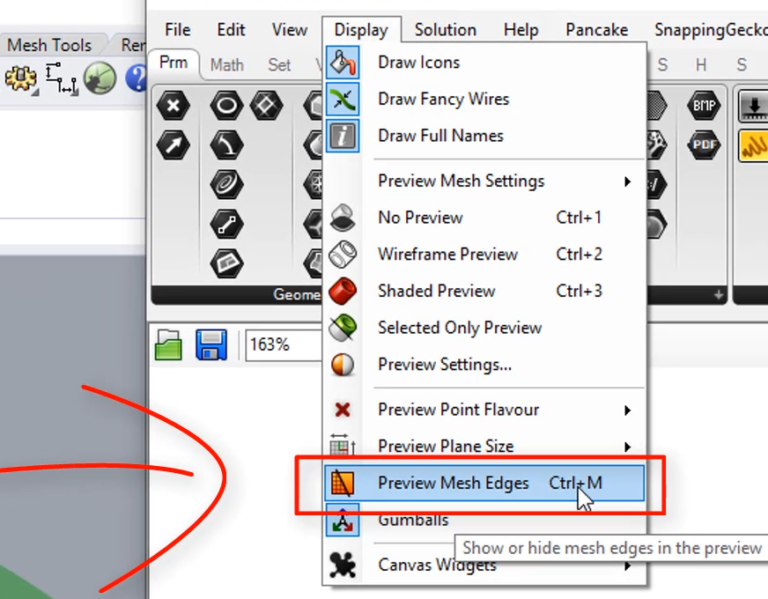
6、命名选择
Rhino 7 提供了一个新选项——命名选择。你可以在图层和命名选择下找到它。 在命名选择窗口中,你可以创建一组元素。激活组后,将选择所有对象。超级有助于管理你的模型。创建你自己的组并比以前更快地更改所有选定元素的属性。
7、自定义您的弹出窗口
可以自定义你的弹出工具箱。默认情况下,单击鼠标中键后出现。在按住 CTRL 的同时,你可以将图标从主工具箱移动到弹出工具箱。
8、右键单击选择过滤器
我敢打赌你不知道你可以关闭所有快照,除了你想要选择的那个?
只需右键单击 snap,其余部分将自动更改为未选中。要返回到你之前的选项,只需再单击一次右键,之前的快照就会重新回到原来的位置。
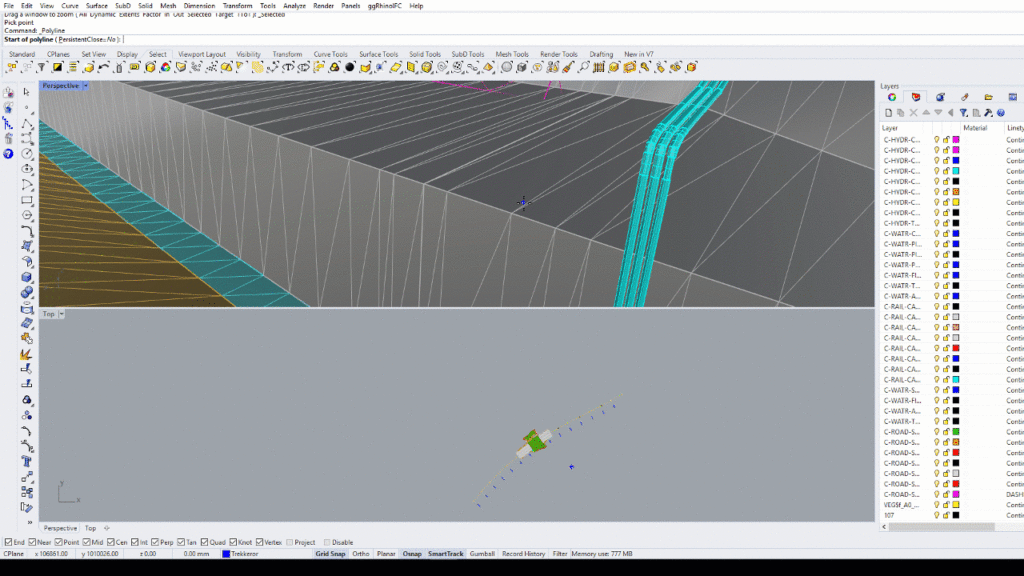
9、选择过滤工具
转到工具箱中的选择并单击过滤器按钮。将出现带有几何过滤器的窗口。我建议将此窗口停靠到你的面板中以使其始终可见。
你可以轻松取消选中不想在过滤器窗口中选择 Rhino 中的那些几何图形。例如:如果你想更改项目中所有曲线的属性(但它们位于不同的图层上),获得该属性的最简单方法是使用过滤器。右键单击过滤器窗口中的曲线框,所有其余框都将关闭。现在你可以选择 Rhino 模型中的所有对象,但只有曲线会被激活。我经常使用过滤器来临时隐藏模型中的对象——例如本例中的网格。
10、口香糖
Rhino 中的 Gumball 绝对是所有 Rhino 用户的必备工具。要打开它,请单击底部工具栏上的按钮。现在,如果你在 Rhino 中选择任何对象,则会出现一个带有额外线条的三维系统。我们称之为 Gumball,它会被放置在一个物体的重心上。
一共有三个箭头,每个箭头都对应着它的平面。如果你点击箭头提示,可以写一个数字,对象将沿箭头方向移动。如果单击箭头中间的球体,则可以沿箭头方向挤出对象。Gumball 中的三个拱门可帮助您根据每个平面旋转对象。你可以手动旋转它或键入旋转角度。
借助末端的矩形,你可以缩放对象。如果想在各个方向上缩放整个对象,只需按住 Shift。
通过单击中间的圆圈,你可以转到其他选项,可以更改对齐方式或转到其他设置并根据你的喜好调整 Gumball。
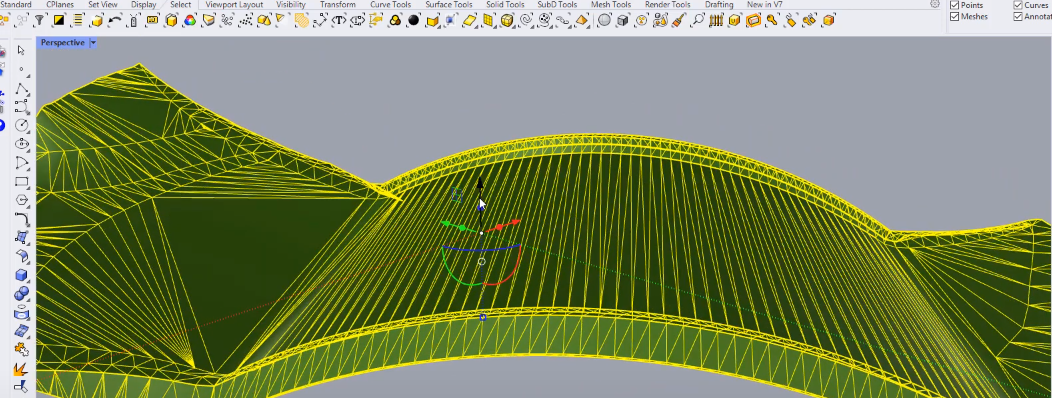
11.拖动对象
我不得不承认有几次我在没有注意到它的情况下移动了 Rhino 几何体。只需选择对象和鼠标移动来旋转视图,就可以轻松完成此操作。这件小事可能会毁了你的项目,特别是如果这件事发生在前一段时间。将不可能回来。
最后,我找到了解决方案。转到设置 — 鼠标并选中仅拖动选定对象的空框。现在要移动对象,你必须先选择它,然后再移动它。小事,却能救你一命。
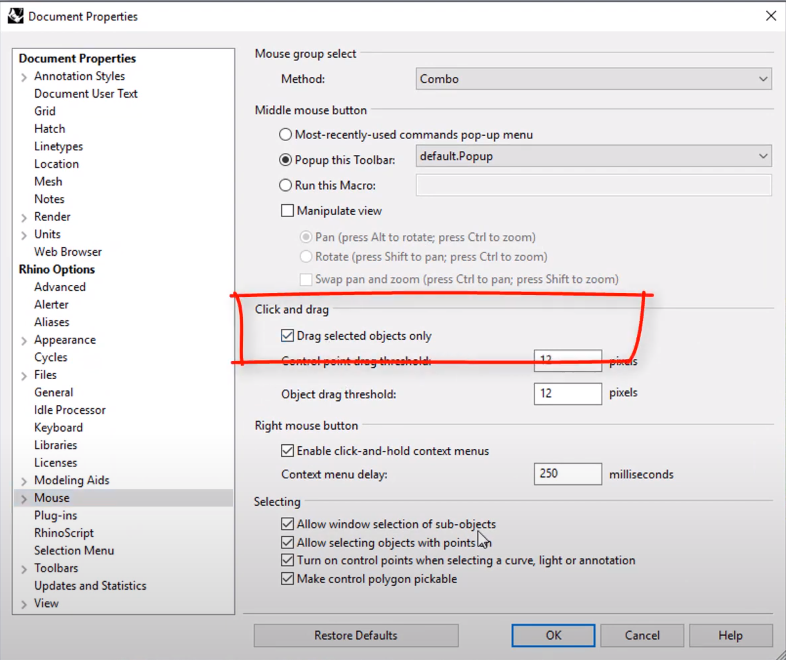
12. Grasshopper 中的草图
Grasshopper 中的绘图功能并不是我见过的最好的。我创造的线条总是丑陋的,不可能做出直线。
然而,由于名为 – 从 Rhino 加载的功能,在你的脚本上制作草图可能是一个有用的视觉解决方案。只需右键单击绘制的线并选择从 Rhino 加载。如果你的 Rhino 几何体放置在零点附近,则 Grasshopper 中导入的几何体将放置在画布的左上角。你可以在大脚本中导入每个人都可见的框架、线条甚至大文本。
不仅如此,你还可以导入整个 dwg 图纸。在一个巨大的脚本中,在你的构造中引用特定部分会更容易。例如,它可以是整个桥梁或只是一个很小的横截面,你可以在其中使用额外的箭头来引用您的脚本。
你可以显示结构的哪一部分引用了脚本的哪一部分,以便你的同事更轻松地处理您的脚本。
13. 选择方法
这对你们中的许多人来说可能是显而易见的,尤其是对那些熟悉 Autocad 的人来说。
如果用鼠标从右向左拖动选择,你将创建一个 带虚线的 交叉框。现在,你触摸的任何内容都将被选中,即使选择方块并未包围整个对象。如果你拖动左 向右 的选择,创建 窗口框 用实线。然后你必须用矩形完全包围你试图选择的对象。
很高兴知道何时需要从周围的几行中选择一个对象。
14、锁定向量
按住一些键盘按钮自由绘制线条可能会有所帮助。
首先,按住 shift 可以阻止 orto 方向。画线时,选择第一个点,按住后,按住Shift键锁定方向并写出线段的长度。
其次,如果你在第二次单击之前按下 TAB键,它会限制任何方向。与按住 shift 不同,此组合会阻止第一个拾取点和鼠标光标位置之间的轴 。你可以指定需要的任何方向,并且在执行此操作时线条将颜色更改为白色。一旦受到约束,你就可以沿该轴移动到任意位置以创建第二个拾取点。
这两种组合适用于需要两点进行方向输入的任何命令。
15、鼠标中键
可以更改鼠标中键的选项。转到选项和鼠标并单击:运行此宏并写入地面 ZS 此宏代表缩放选定功能。现在,你无需在键盘上键入快捷键即可快速缩放到几何图形。
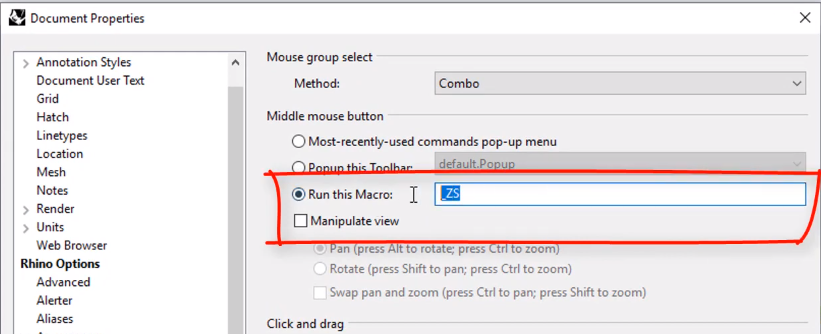
原文链接:使用 Grasshopper 时的 15 个 Rhino TIPS
BimAnt翻译整理,转载请标明出处。



