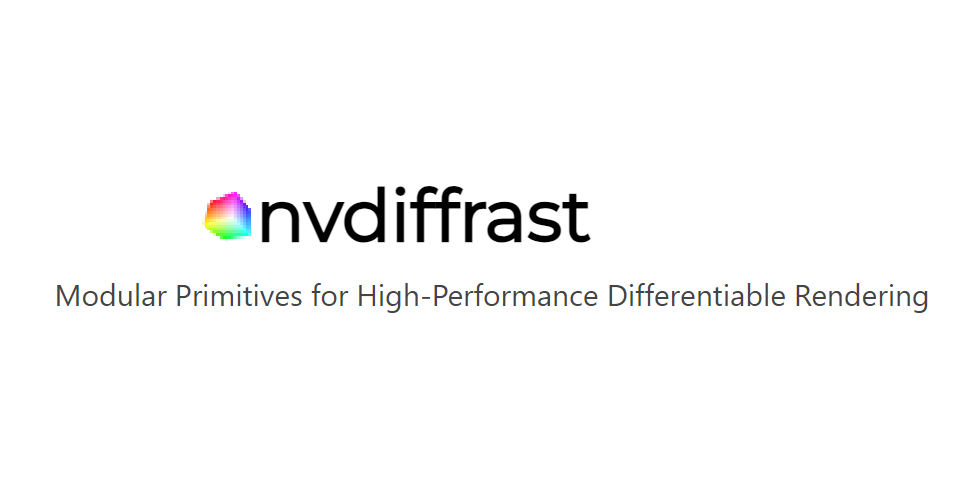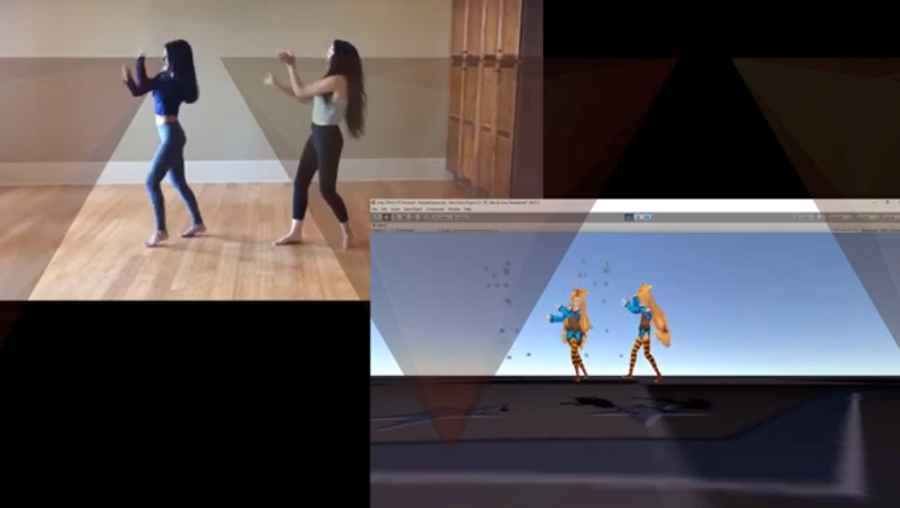NSDT工具推荐: Three.js AI纹理开发包 - YOLO合成数据生成器 - GLTF/GLB在线编辑 - 3D模型格式在线转换 - 可编程3D场景编辑器 - REVIT导出3D模型插件 - 3D模型语义搜索引擎 - AI模型在线查看 - Three.js虚拟轴心开发包 - 3D模型在线减面 - STL模型在线切割 - 3D道路快速建模
现代浏览器通常将图形密集型任务卸载到 GPU,以改善你的网页浏览体验,从而释放 CPU 资源用于其他任务。 如果你的系统有多个 GPU,Windows 10 可以自动决定最适合 Microsoft Edge 自动使用的 GPU,但这并不一定意味着最强大的 GPU。 现在,通过 2018 年 4 月更新(版本 1803),你可以手动选择 Edge 用于提高其性能的默认 GPU。
设置应用程序中提供了新的图形设置页面,可让你管理每个应用程序的图形性能首选项。 Nvidia 和 AMD 等最好的显卡制造商都有自己的控制面板应用程序,具有类似的选项,但现在你可以直接从 Windows 10 设置中执行此操作。
在本 Windows 10 指南中,我们将引导你完成强制 Microsoft Edge 始终使用功能最强大的图形处理器以及从 2018 年 4 月更新开始提供的新选项的步骤。
- 打开设置。
- 单击系统。
- 单击“显示”。
- 单击图形设置链接。
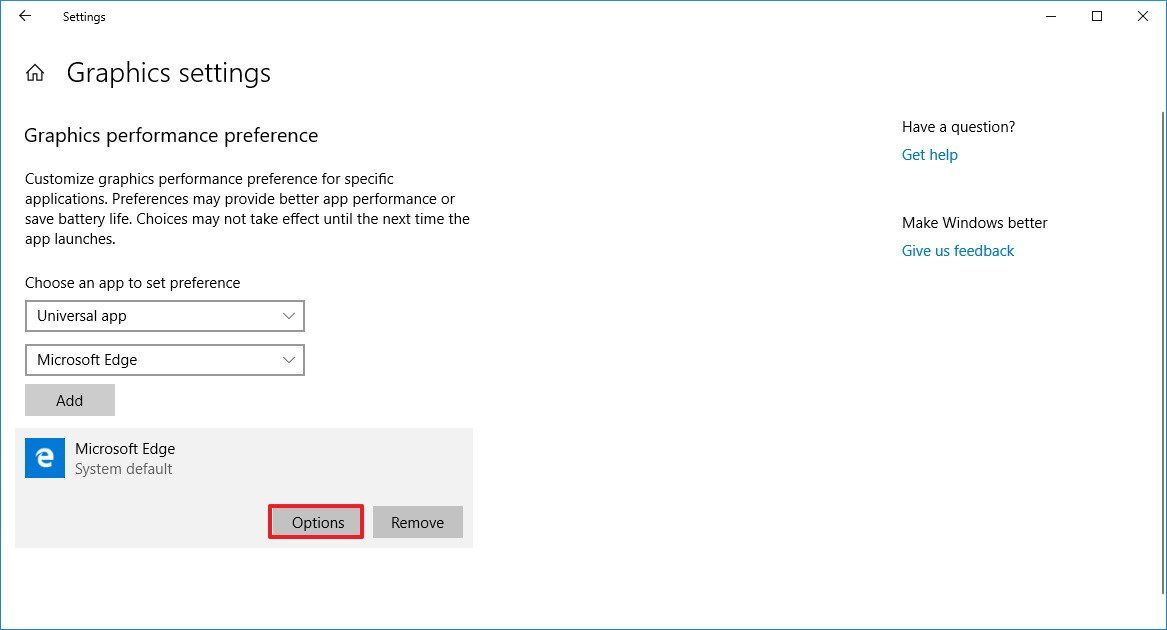
- 使用“选择一个应用程序来设置首选项”下拉菜单并选择通用应用程序选项。
- 使用第二个下拉菜单选择 Microsoft Edge。
- 单击添加按钮。
- 从列表中选择 Microsoft Edge。
- 单击选项按钮。
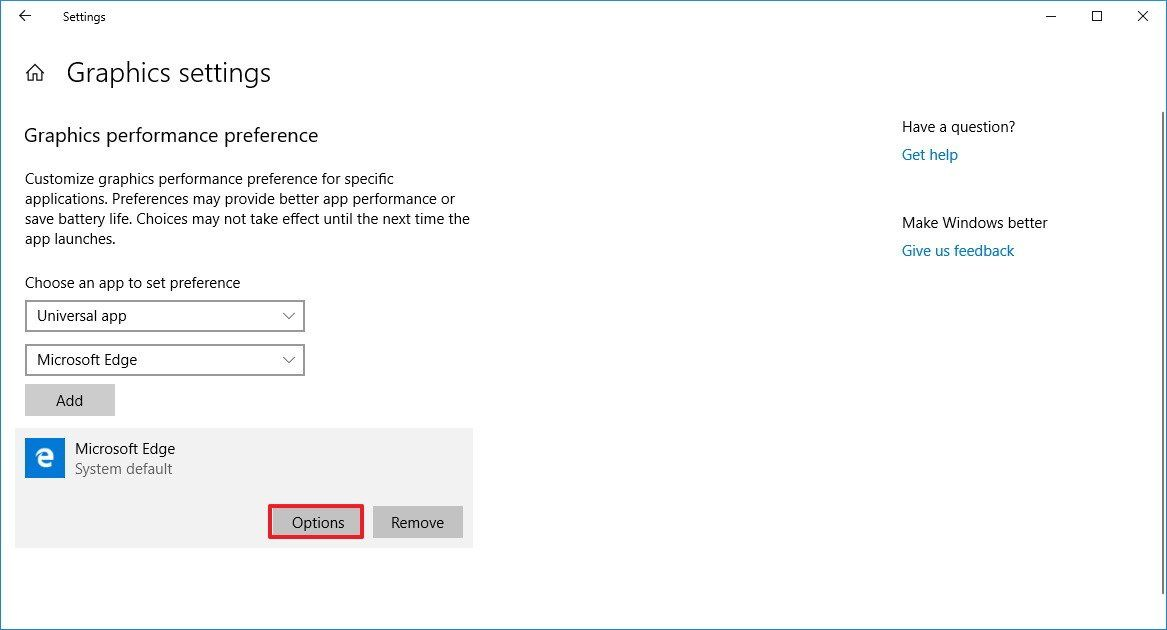
选择高性能选项。 如果你希望降低性能以节省电池,请选择“省电”选项。
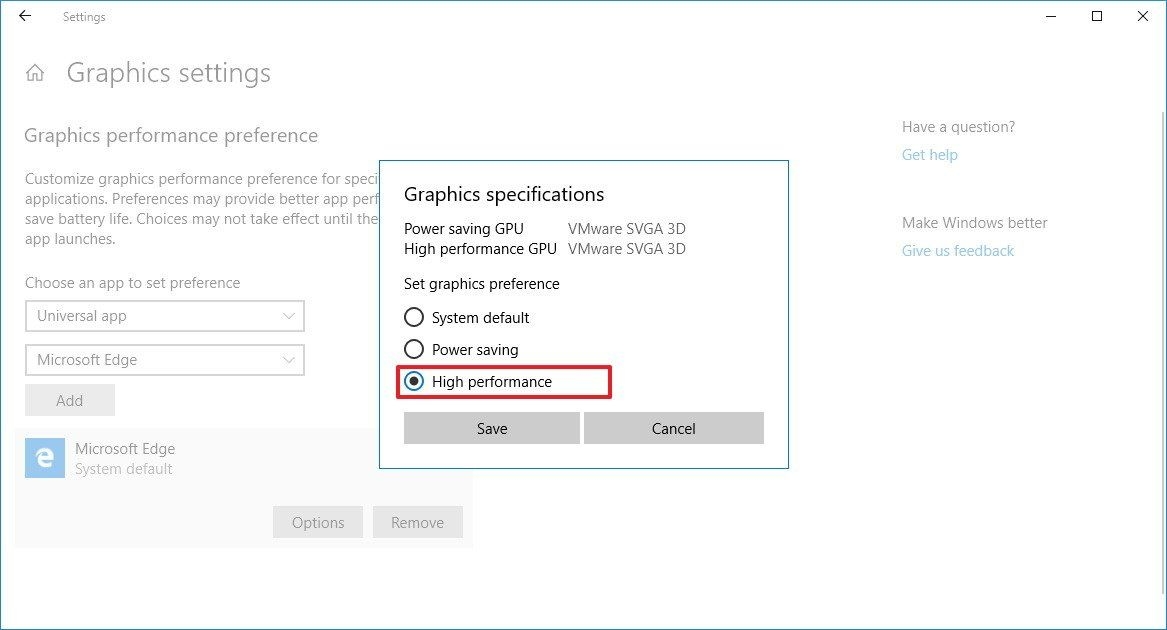
- 单击“保存”按钮。
完成这些步骤后,打开 Microsoft Edge,它现在应该使用电脑的独立显卡来执行渲染任务。
如果最终遇到问题,例如 GPU 利用率高或其他性能问题,你还可以使用这些步骤更改 Microsoft Edge 图形首选项,以排查和修复硬件加速问题。 请记住,渲染问题也可能是由其他问题引起的,例如图形驱动程序问题。 如果是这种情况,你还需要更新视频卡驱动程序以解决任何图形问题。
如果想要恢复更改,或者遇到其他问题,你可以随时按照相同的说明进行操作,但在第 5 步中,请确保单击 Microsoft Edge 的“删除”按钮。
原文链接:How to force Microsoft Edge to use the best GPU on Windows 10
BimAnt翻译整理,转载请标明出处